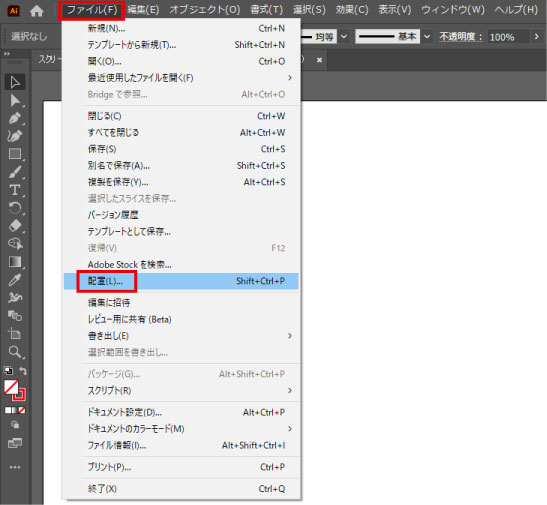テンプレートダウンロードは、各アイコンをクリック後にボタンが表示されますのでそちらよりダウンロード下さい。
または、メニューボタンをクリックすることでサイドバーが出現しますので、ご希望のファイルを選択後ダウンロードを行ってください。
データ入稿一覧
データによって入稿方法が異なります。
知りたいデータ入稿についてクリックして、よくお読みになってからデータ入稿をお願いします。
アウトラインのかけ方
文字は全てアウトラインをかけよう!
①文字ツールで文字を書きます
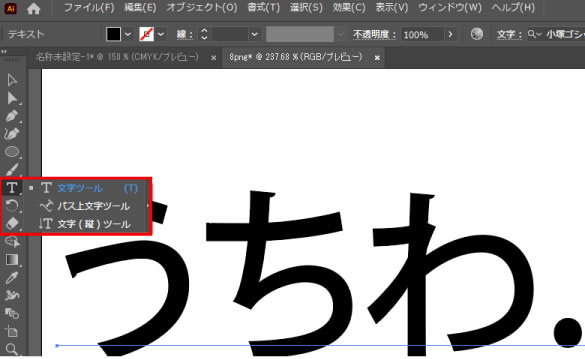
②選択 → すべてを選択
ロックしているものがあれば選択できないのでロックは解除しておきます。
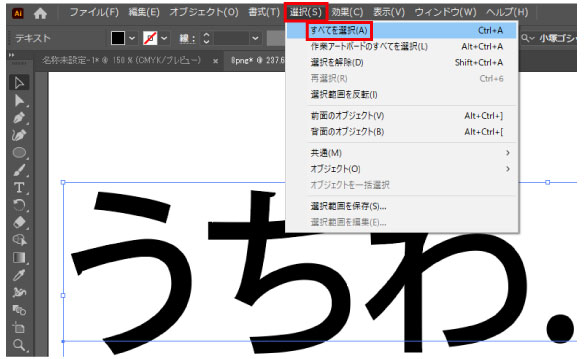
③書式 → アウトラインを作成
※バージョンにより「書式」のところが「文字」のものもあります。
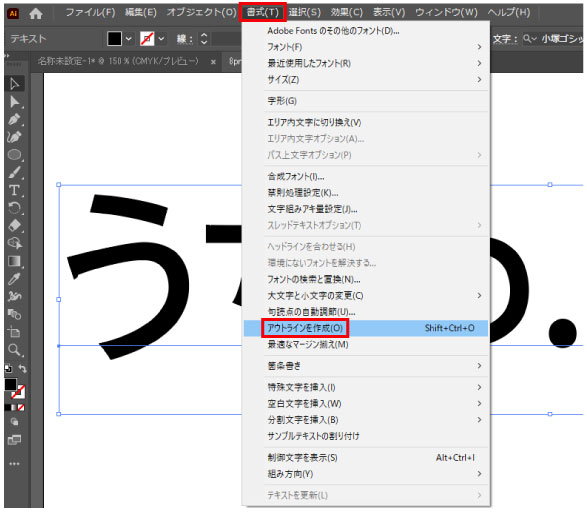
④アウトラインがかかりました!
※文字のフチが選択されている状態でアウトラインがかかっています。
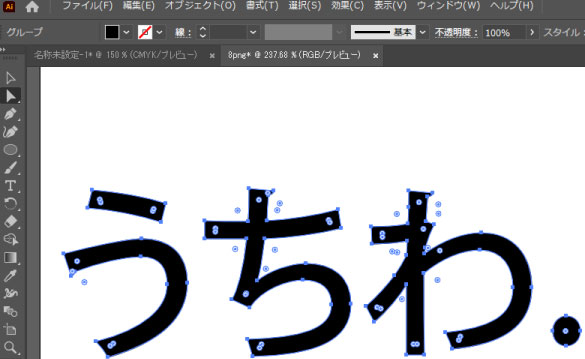
カラーモードの変更方法
RGBからCMYKに変更しよう!
【ドキュメント全体の場合】
ファイル → ドキュメントのカラーモード → CMYKカラー
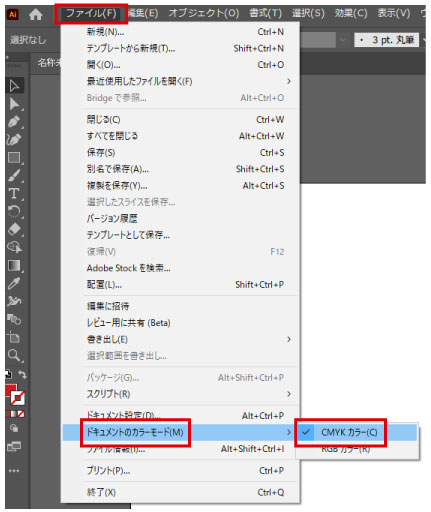
【カラーウィンドウの場合】
オプションバーから選択
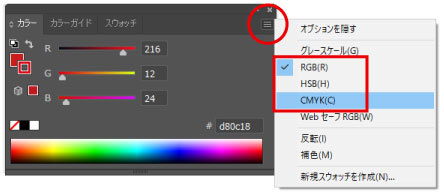
色は必ずCMYKで付けてください
RGBで描かれると、CMYKに変換した際に色の誤差が生まれます。
CMYK

RGB
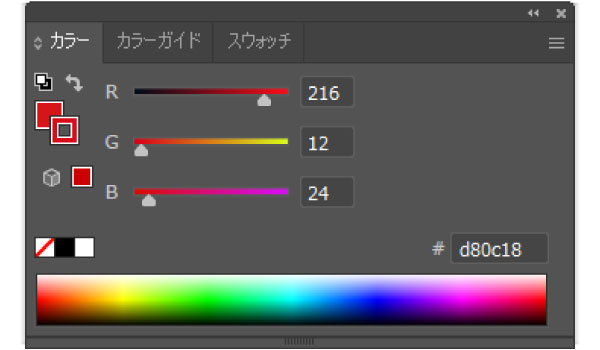
画像のリンク方法
画像ファイルをリンクさせよう!
②画像選択 → 「リンク」チェック → 配置ボタン
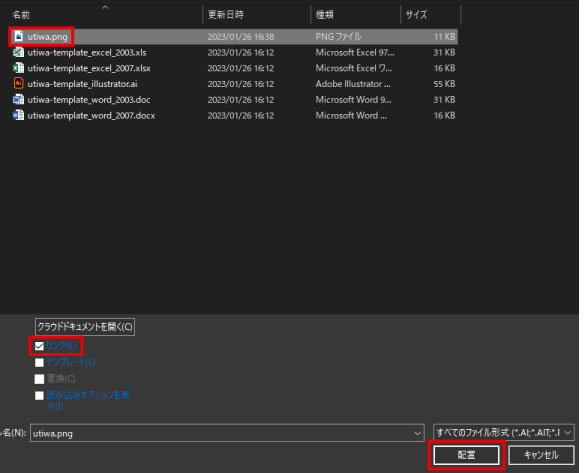
③「リンクウィンドウ」で、埋め込みマークがなければリンク状態です
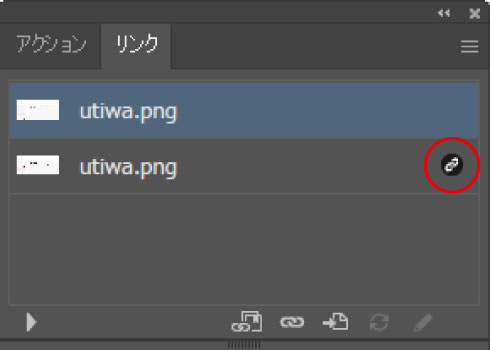
画像データはリンクさせてください
「配置」で画像を配置させてください。
データ送って頂く時に、写真のデータも一緒に送付してください。
データ圧縮方法
データが複数ある場合は、データを圧縮してから送ろう!
圧縮
データが複数ある場合は、zip形式で圧縮してからお送りください。

Photoshop
フォトショップでのデータ入稿の注意点
カラーモードの変更方法
RGBからCMYKに変更しよう!
以下の場合は、カラーモードがRGBになっています。

イメージ → モード → CMYKカラー
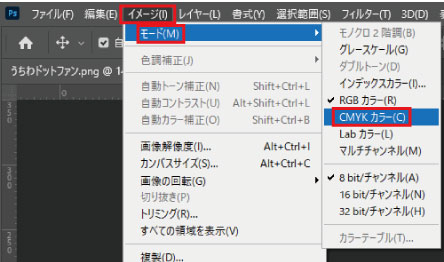
色は必ずCMYKで付けてください
RGBで描かれると、CMYKに変換した際に色の誤差が生まれます。
CMYK

RGB
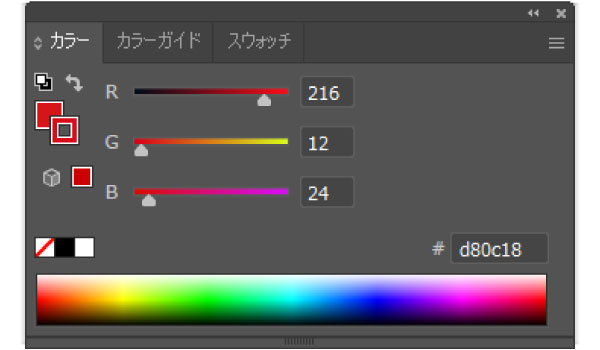
画像解像度の見方
画像の解像度を見てみよう!
イメージ → 画像解像度
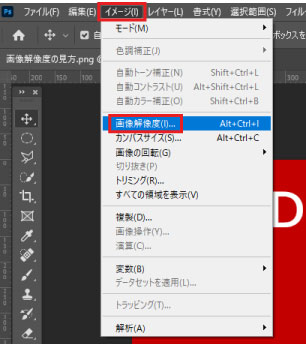
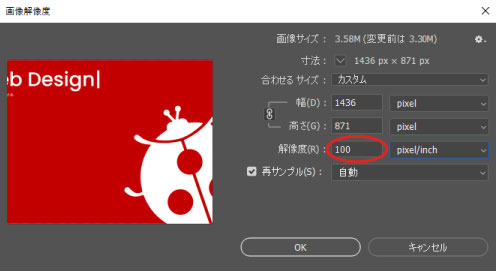
※解像度が高ければきれいな仕上がりになりますが、300dpiを超えてもそれ以上きれいにはなりません。原寸にした時、300dpiの解像度でお願い致します。
Excel・Word
セルフプランの推奨環境は、あくまで.aiのみです。Excel・Wordでご入稿いただいても、文字化けやCMYKの変換作業などの追加費用がかかるケースが多いのでご注意ください。
エクセル・ワードでのデータ入稿の注意点
※テンプレートは以下のボタンよりダウンロードできます。
ロゴトレースの有無について
以下のデータ形式は、トレース作業不要!
※PDF形式でも、イラストレーターで作られたデータは、そのまま使える場合があります。
※Photoshopは、実際のサイズになった時の解像度が100dpiの場合に限ります。
以下のデータ形式は、トレース作業が発生する場合も!
画像の解像度によって、そのまま使えるか、トレース作業が発生するか異なります。
トレースが必要な場合の注意点
jpgのデータをメールに添付して頂くか、または白黒がはっきりした原稿をファックスしてください。
原稿について
実際の手順を見てみよう!(Excelの場合)
①デザインをしよう!
テンプレートファイルをダウンロードして、希望のデザインを記入してください。
うちわの種類によっては、表・裏2パターン分のデザインを必要としますので、データ入稿の際はご注意ください。
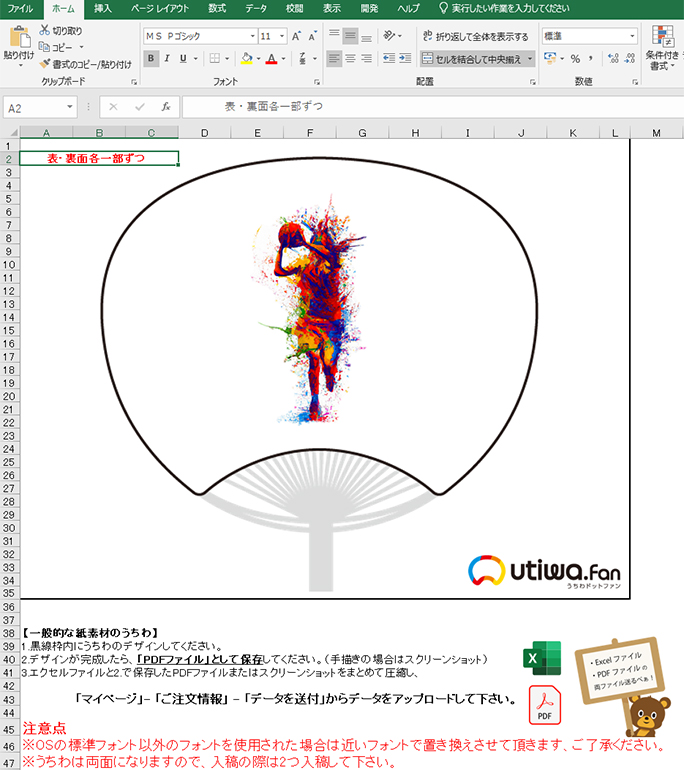
②PDFファイルを作成しよう!
Excelファイルとは別にPDFファイルを作成します。
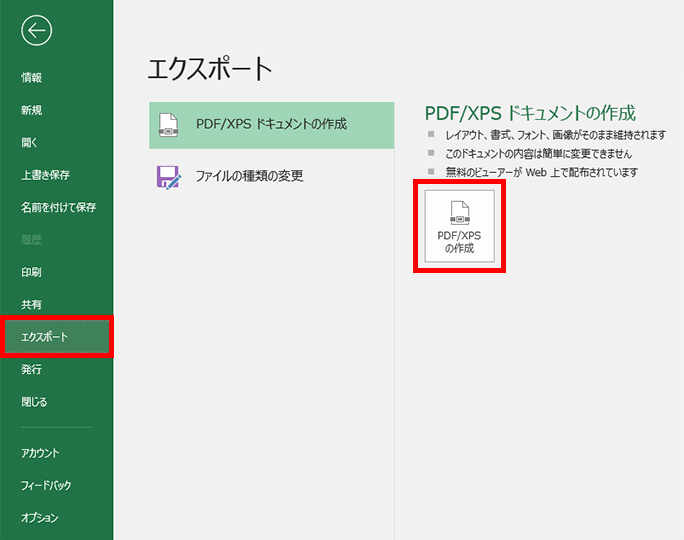
③データを送ろう!
マイページより、Excelファイル・PDFファイルをアップロードしてください。
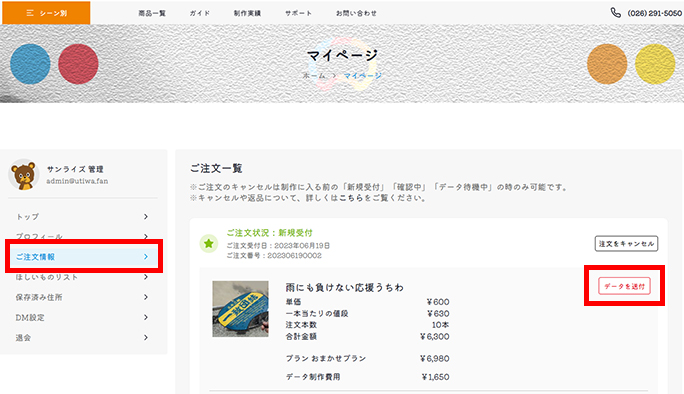
(会員登録をせず購入した場合は、メールが届きますのでメール内記載のURLよりデータの送付を行ってください。)
その他
その他のデータについては、以下をご覧ください。
保存する際に拡張子(保存形式を選ぶところで)を.jpg または.pdfで保存してください。
イラストやロゴ、写真がある画像の場合は、出来るだけ高解像度(500px*500px以上のもの)のものをお送りください。
画像を貼りつけたことで解像度が落ちることもありますので.jpgか.pdfに変換したデータと合わせて、ご使用になられている画像データやイラストのデータも合わせてお送りください。
また、ご利用になられている書体は弊社にある近い書体で打ち換えることになりますので、ご了承ください。
画像データは基本的にこちらでイラストレータデータに書き換えますが、データ内に文字がある場合は、コピーペースト出来るテキストデータを合わせてお送りください。エクセルやワード、メモ帳のデータで結構です。
そのまま出力してもいいような高解像度のデータや、全体が風景でしたり、人物のお写真、イラストや手書きの文字の場合はそのままの出力となります。その場合、色の調整をすることが出来ません。
また、解像度の低いデータの解像度を上げることは出来ませんので、あらかじめご了承ください。
文字のみの場合は、当社にある近似書体で書き直します。
当社にない書体を入れる場合はトレース料がかかります。
文字の影やぼかし等イラストレーターで出来る程度の加工ならさせて頂きますが、特殊な加工になりますと、再現できませんのでご了承ください。
このデータで大丈夫かな?とご心配な場合は、まずデータをお送りください。
拝見してご返事させていただきます。
保存する際にPDFかJPG(そのほか画像であればOK)に変換が出来れば、こちらで開くことが出来ますのでどんなソフトでお作りになっても対応させていただきます。
よくわからない場合は、データをお送りいただければ、すぐに確認させていただきますので、ご遠慮なくご連絡いただければ、と思います。
テンプレートダウンロード
各種テンプレートのダウンロードはこちらから
※全てのサイズのうちわが、各ファイルごと一括ダウンロードされますので、ご自身の商品にあわせてお使いください。
その他のデザインソフトをご利用の方
Canva、Figma、GIMPなど・・・
Adobe社のソフト以外でデザイン制作される方は、当ショップ指定テンプレートのPDFファイルに直接デザインを行い、PDFファイルとしてご入稿ください。
フリーソフトを利用したい方へ
当ショップは基本的にはAdobe社のイラストレーターを利用してデザイン作成することをおススメしております。ただ、無料のデザインソフトを利用したいとのお客様もたくさんおられるため、PDFでの入稿も可能とさせていただきます。
※但し、Canvaやその他無料ソフトは完全に印刷用として対応しているアプリでないため、制限等数多くございます。ご注文前に印刷データに耐えるかを事前に確認することを強くおススメいたします。場合によっては、追加の費用が発生する場合もございますのでご注意ください。当ショップの推奨環境は、あくまで.aiデータです。
①当ショップ指定テンプレートをダウンロード
上記ボタンをクリックするとダウンロードできます。
②ダウンロードしたPDFを各ソフト・各アプリで開きデザインを行います。
PDFでのデザイン方法につきましては、各ソフト・各アプリにより異なるため、当ショップからご案内は出来かねます。ご了承ください。
③デザイン制作後、『PDF』として保存
PDFでの保存方法につきましては、各ソフト・各アプリにより異なるため、当ショップからご案内は出来かねます。ご了承ください。
Canvaで保存する際は、二つの保存データをご入稿いただく必要がございます。※オプション設定にご注意ください。
1.当ショップ指定テンプレートを読み込みデザインを行ったデータ(①で制作したデータ)
2.当ショップ指定テンプレートを読みこまず、お客様自身で制作したデータのみを抜き出したデータ
上記『1』の保存オプション設定
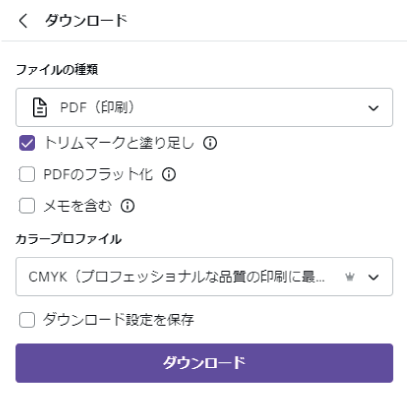
上記『2』の保存オプション設定
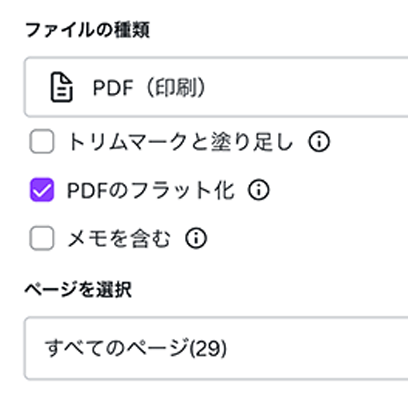
④制作いただいた『PDF』が印刷可能か確認
お客様で制作いただいたPDFデータが、実際に印刷可能か確認します。
以下のURLより確認作業を行ってください。
⑤印刷が可能と判断されたら、いざご注文!
お送りいただいたデータを当ショップで印刷可能か確認できましたら、折り返しご連絡しますので、ご注文手続きを行ってください。